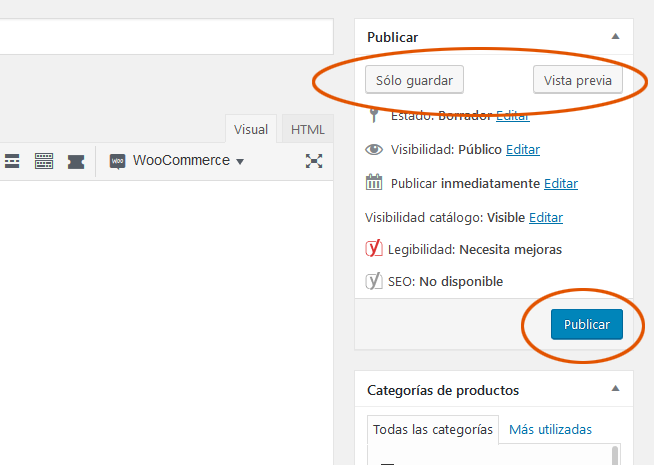Nivel de conocimientos necesario: Intermedio.
Duración de la micro-guía: menos de 5 min.
Requisitos: Cuenta de vendedor(a) o tienda semi-administrada
¿Cómo crear un producto o servicio nuevo en mi tienda online administrada?
1. Entra en tu cuenta de vendedor/a (Más información)
Una vez en hayas accedido encontrarás esta pantalla
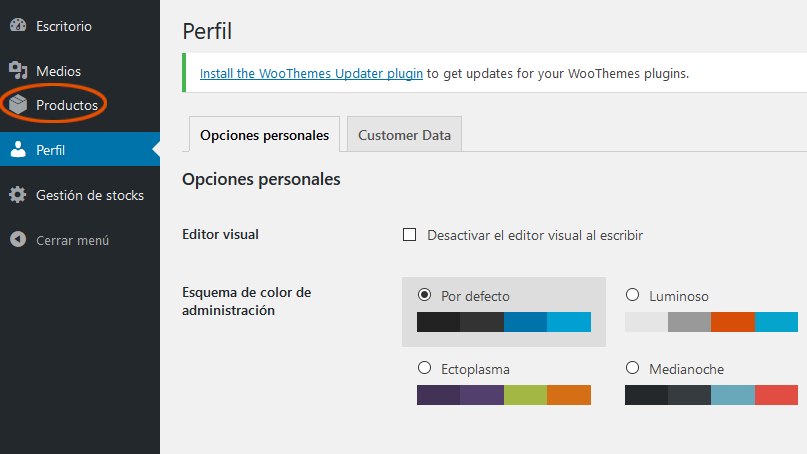
2. Entra en la categoría de productos en el menú de la izquierda
Haz clic en la pestaña de «Añadir producto».
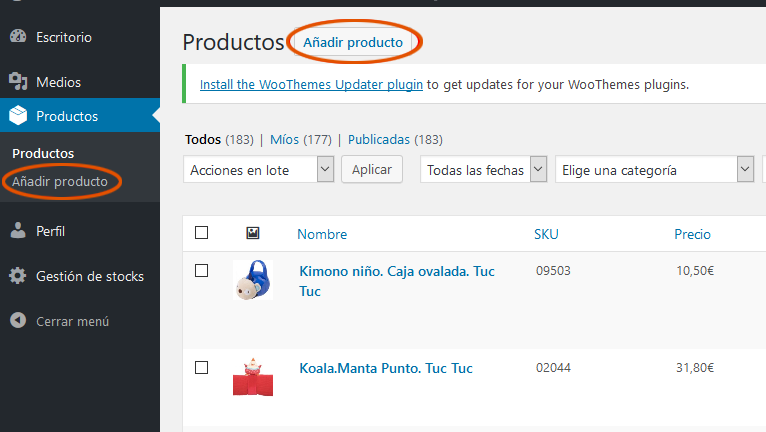
3. Ficha de producto
Desde esta pantalla podrás hacer todas las modificaciones al producto/servicio introducido.
Los datos recomendables a cubrir son:
Nombre de producto
Categoría
Descripción
Precio
Stock
Imagen
Galería de fotos adicionales
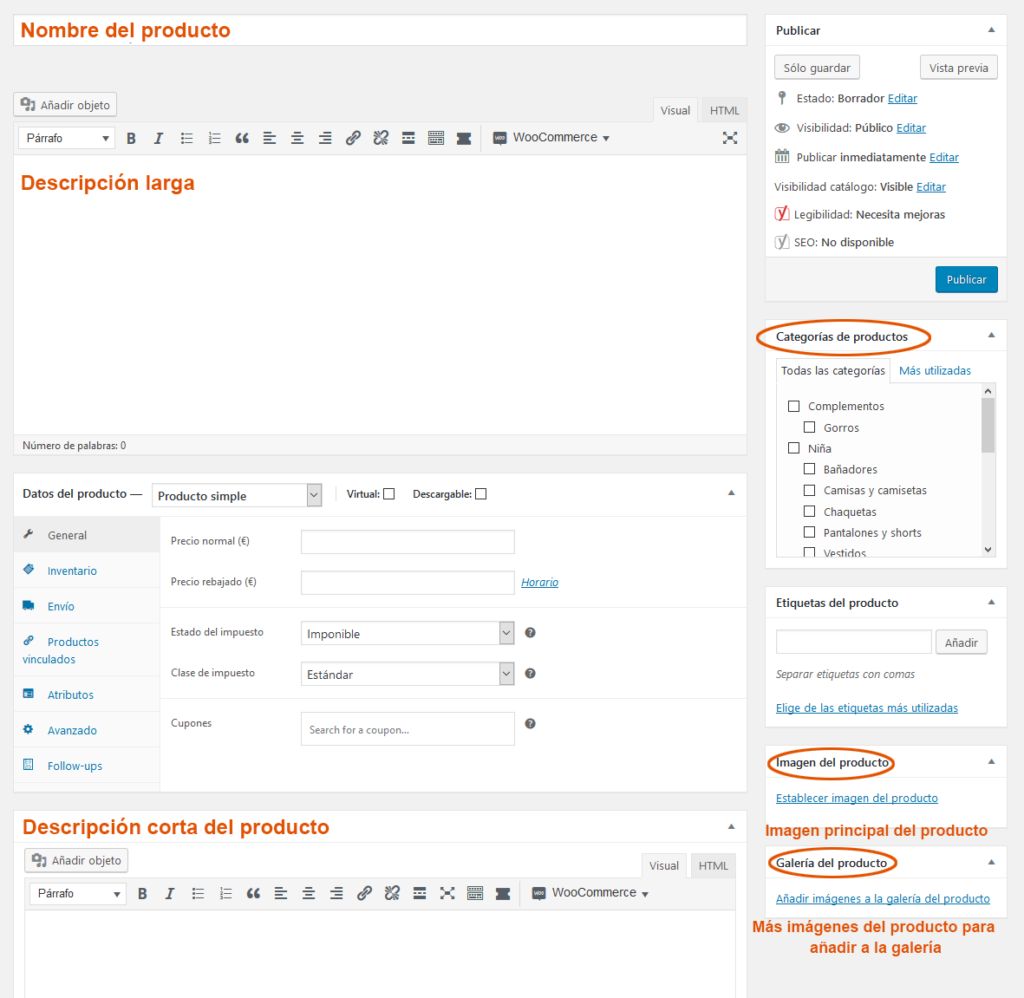
4. Paso a paso. Introducir nombre y descripción del producto
Lo primero que debes hacer es añadir el nombre de tu producto/servicio y una descripción del mismo. Una descripción más larga, intentando introducir palabras que serán claves para que la gente nos encuentre en google. Y otra descripción corta del mismo, que es la que aparecerá al lado de la foto del producto.
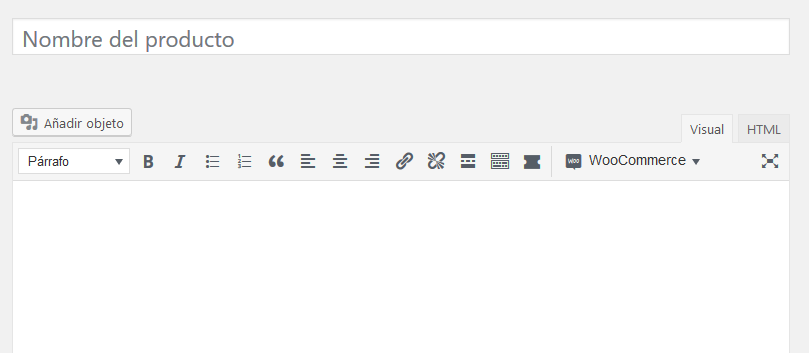
5. Marcar a qué categoría pertenece el producto.
Si la categoría a la que pertenece no existe todavía, nosotros crearemos una nueva.
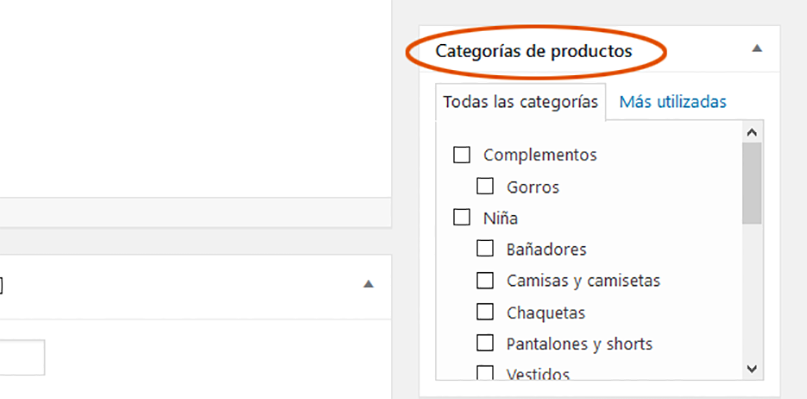
6. Introducir qué tipo de producto es.
Los productos simples son aquellos en los que no hay variantes (tallas, colores….). Y los productos variantes son aquellos que sí tienen diferenets opciones de compra. Estas opciones de compra aparaecerán en un menú desplegable situado junto al producto.
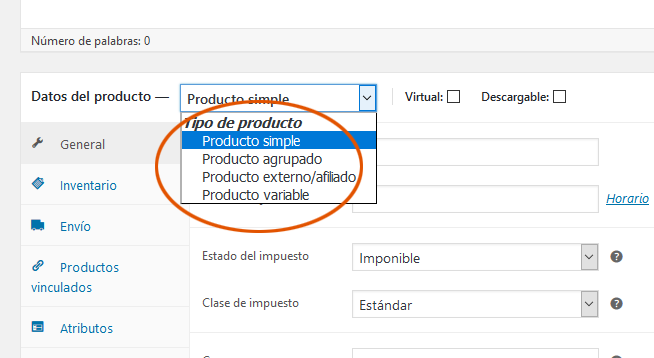
7. Pestaña General.
Desde la pestaña GENERAL podemos introducir el precio del producto. Así mismo podemos introducir si tiene alguna rebaja y la fecha en la que ésta permanecerá activa.
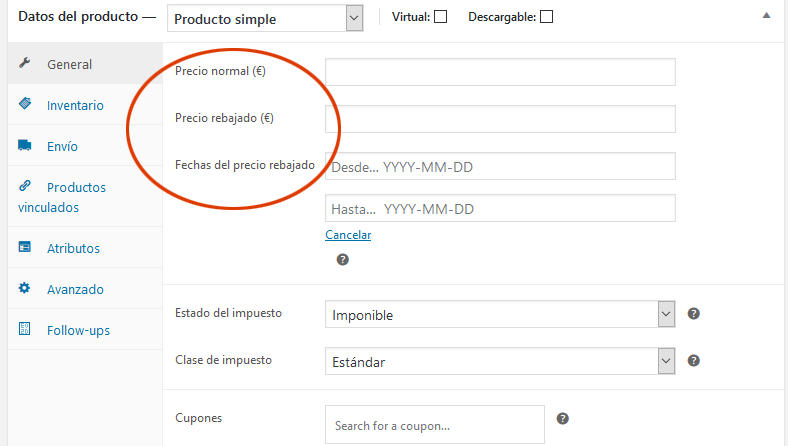
8. Pestaña Inventario.
En esta pestaña activaremos la casilla «Gestión de inventario» si las existencias del producto están contadas. Y pondremos el número de unidades del mismo en «Cantidad de inventario». Si la cantidad es ilimitada o podemos pedir más desactivamos esa casilla y en el estado de inventario aparecerá «Hay existencias».
En esta pestaña también es importante la casilla «Vendido individualmente», si la tenemos activada sólo nos dejará comprar una unidad de ese producto en cada pedido. Si la dejamos desactivada los clientes añadirán a la cesta el número de unidades del producto que deseen.
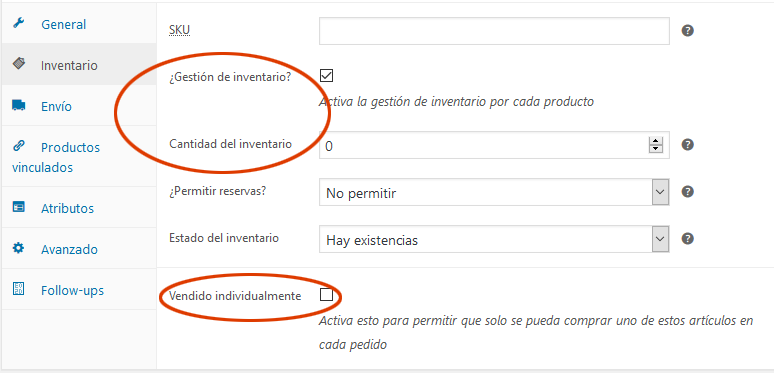
9. Sólo guardar, Vista previa y Publicar.
La opción de «Sólo guardar» se utiliza cuando el producto no está finalizado y vamos a seguir trabajando con él. Desde la casilla de «Vista previa» podemos ver cómo va quedando el producto «sin publicarlo». Cuando ya esté listo activamos la casilla «Publicar».